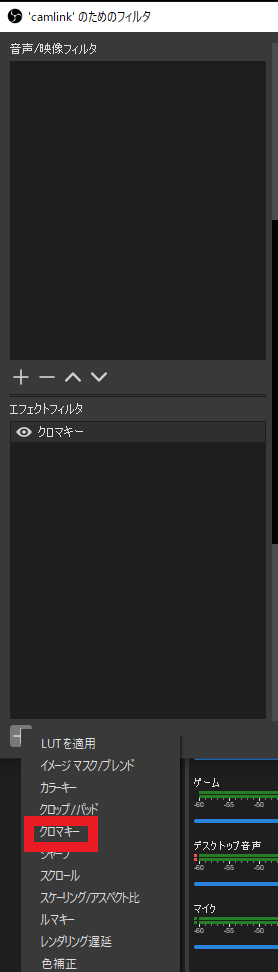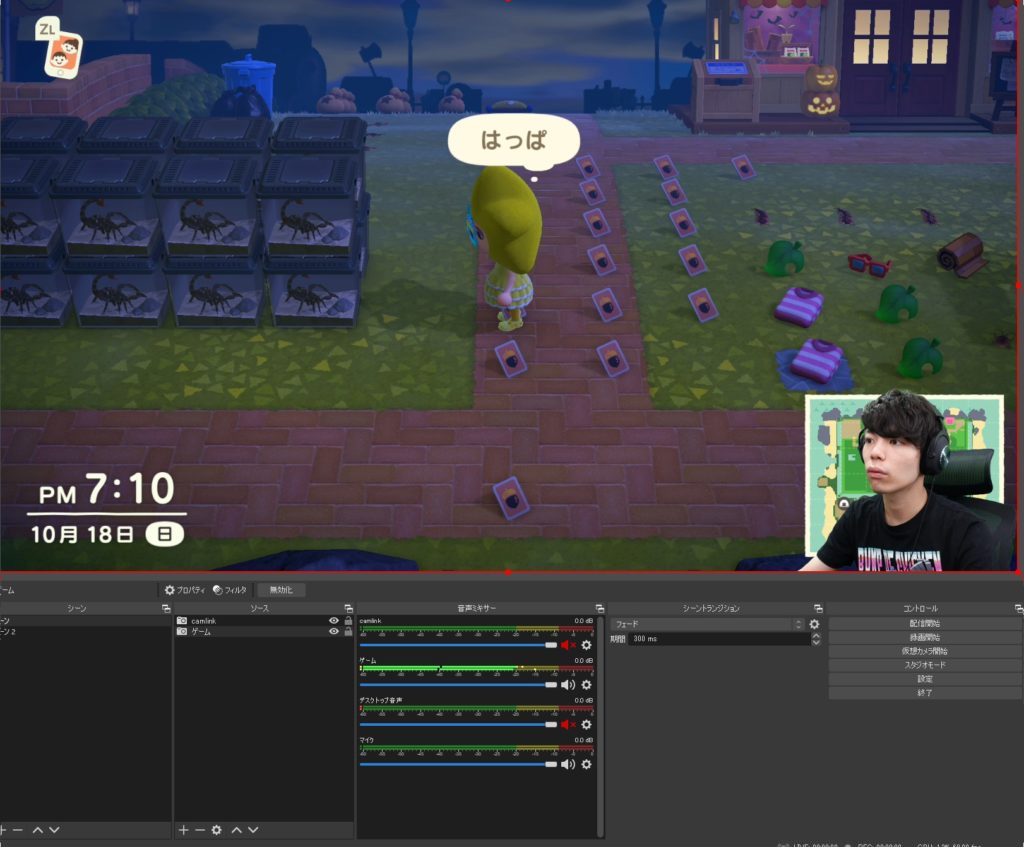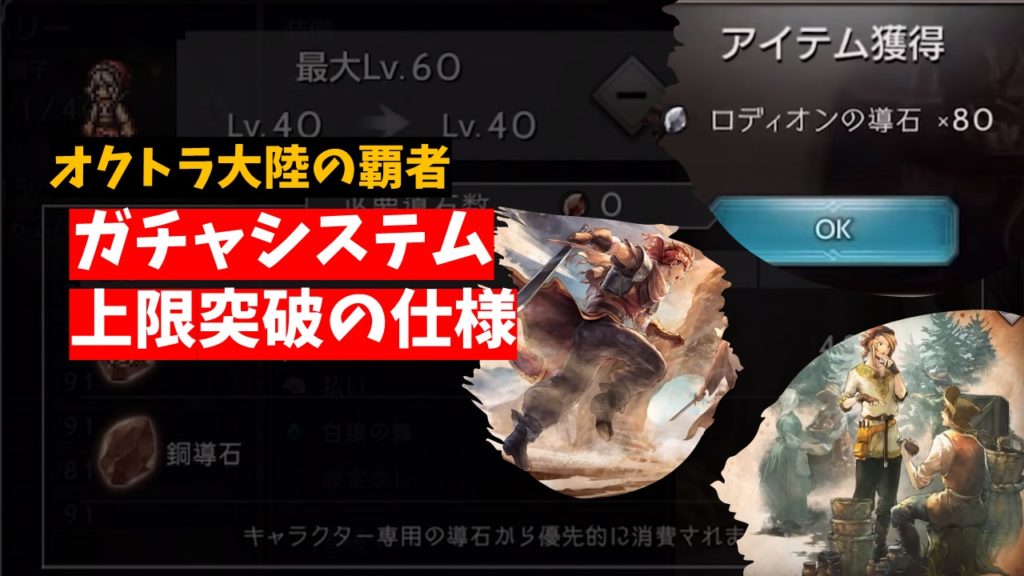この記事の目次
VLOGカメラとして話題の「ZV-1」WEBカメラや実況にも使えます!
「ZV-1」は、カメラ周りや映像関係が好きな方ならチェックした機種だと思います。
私はゲーマーという身分でありながらお洒落なVLOGを撮ろうとした結果、
気が付けば顔出しゲーム実況を「ZV-1」で撮影しようと試みていました←

設定方法や、実況する上でのおすすめ設定について解説します。
正直、[ZV-1 ゲーム実況] で調べる人はほとんどいないと思いますがw
オートフォーカスがめっちゃ早くてWEBカメラとしても優秀なので、設定方法についても解説します。
まずは、ZV-1をWEBカメラ化するための方法を説明します。
ZV-1をWEBカメラ化する方法
①キャプチャボードを使用してWEBカメラ化する方法
今回使用するキャプチャボードは【elgato CAMLINK 4K】
有名な製品で数々レビューもされている商品です。
②SONY Imaging Edge Webcamを使用する方法
SONY公式サイトよりImaging Edge Webcamをインストールして使用する方法です。
本来であれば、上記に記載した通り、WEBカメラとして使用するには「キャプチャボード」が必要ですが、
こちらは、SONY製品のカメラをWEBカメラとして使用する場合は、本アプリケーションのみで
カメラの映像を取り込めるものです。
公式アプリケーションのため安心感はあるのですが、
あまりおすすめはできません。
設定が特にできず、1024×576ピクセルとして取り込まれます。
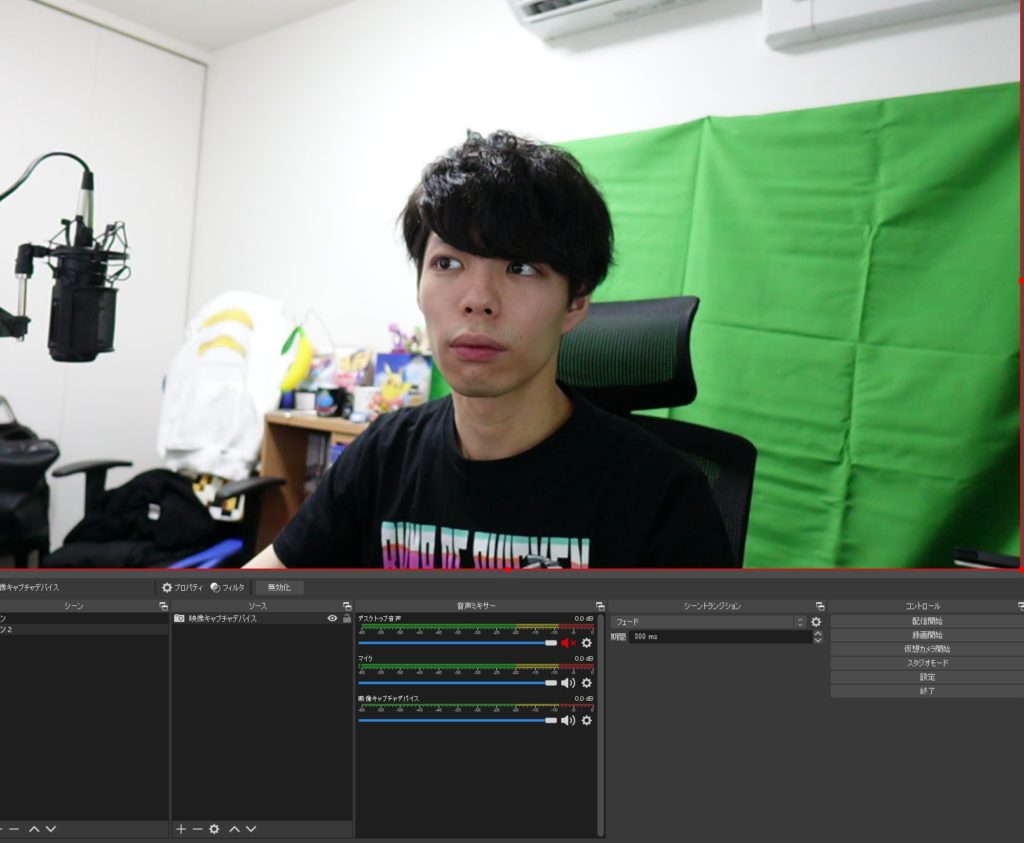
③画質の比較
キャプチャボードで取り込んだ方が良いですね!

ゲーム実況をする場合
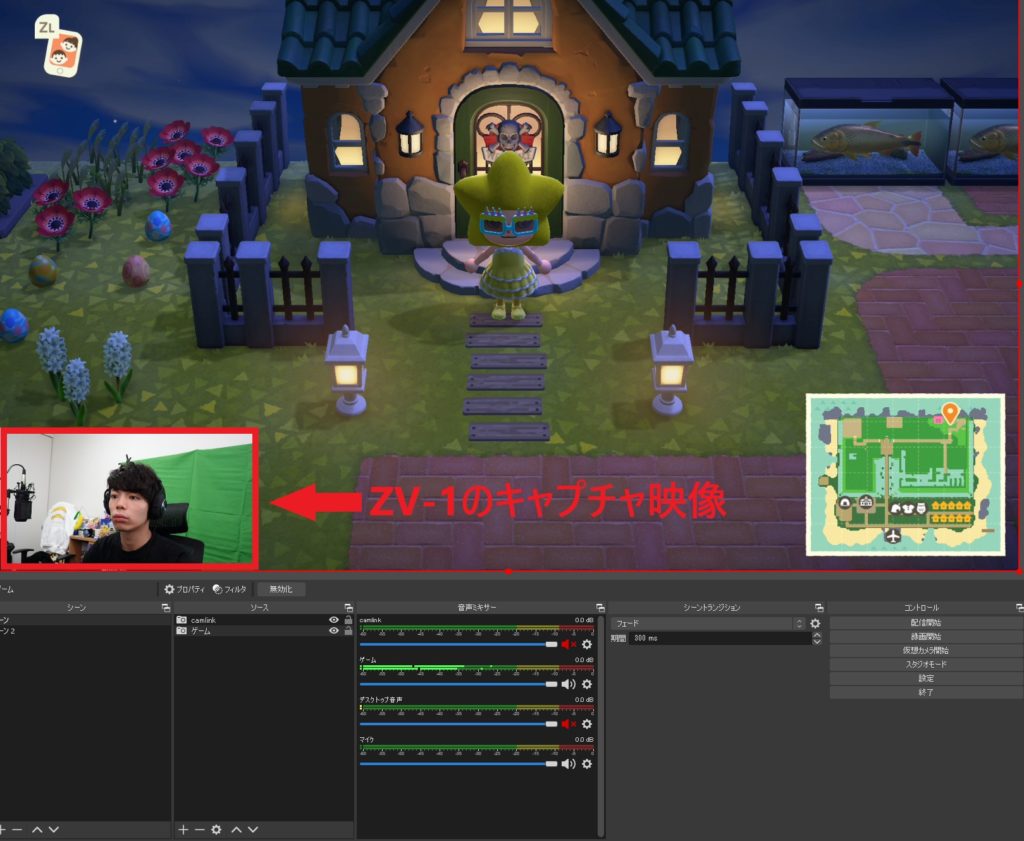
設定方法
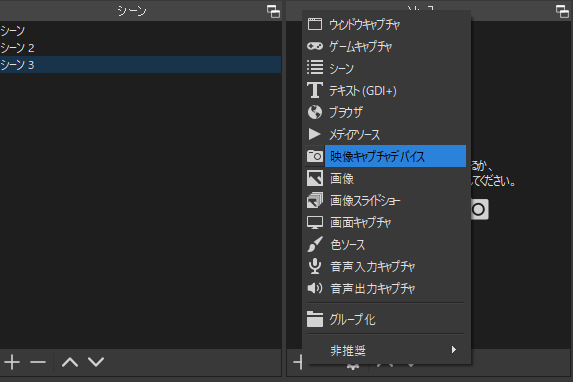
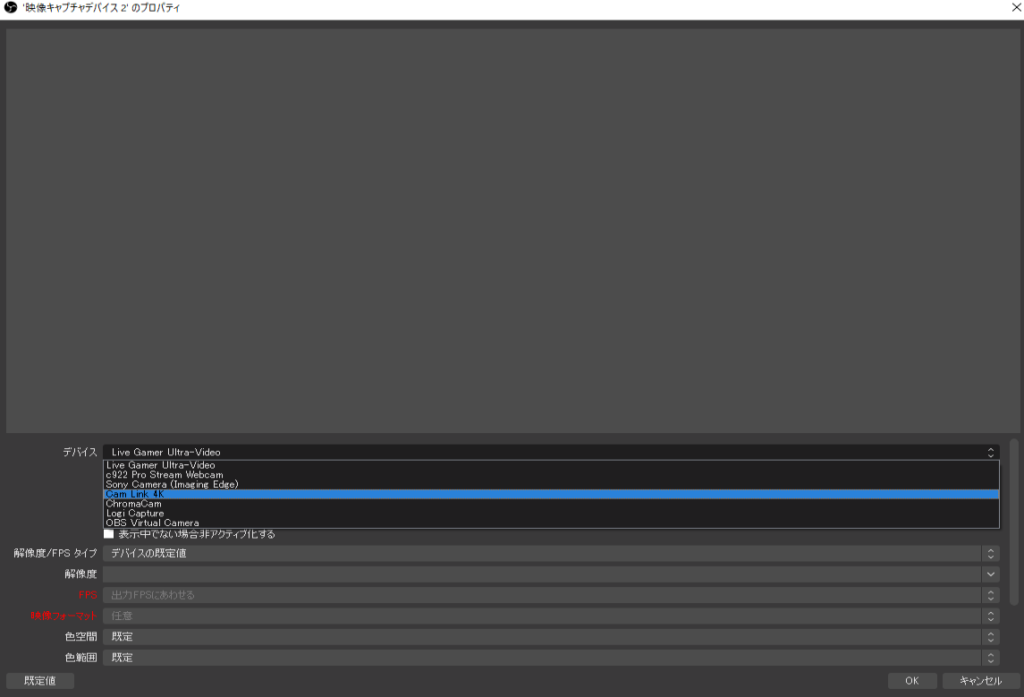
これでOBSにZV-1のキャプチャ映像が取り込まれます。
クロマキーを使用して背景透過する方法
前提として、グリーンバックが必要になります。
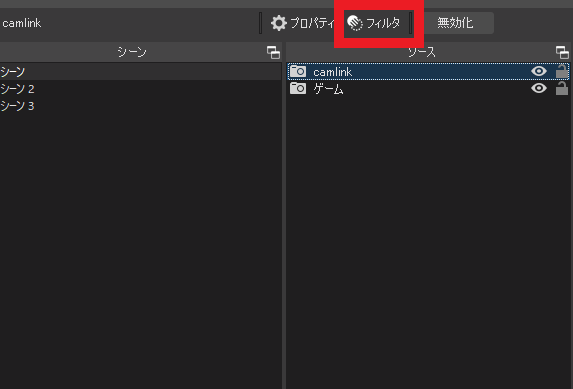
エフェクトフィルタの+ボタンからクロマキーを選択します。
ここで透過したい色を選択すれば完了です。